How to Make Vpn Connection in Windows 10
Windows 10 makes it really easy to Setup and use VPN Network on your computer. You will find below the steps to Setup VPN in Windows 10.
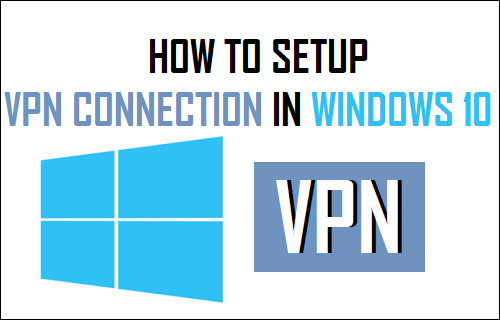
Setup VPN in Windows 10
A VPN service allows you to protect your privacy by allowing you to browser the web anonymously from a remote location.
In order to use VPN on your computer, you first need to look for a good VPN service provider and sign-up for its services.
Once you sign-up with a good VPN service provider, you need to gather the following information.
- Web Address or the IP address of VPN Server
- Your VPN Username and Password
- Other Specific requirements (if any)
The web address (www.myvpn.com) or the IP Address (example: 192.000.981) of the VPN server will be required to connect to the VPN service from your computer.
While, the VPN User Name and Password will be required to authenticate your connection to VPN service.
Steps to Setup VPN in Windows 10
Once you have the information required for setting up VPN Network, you can follow the steps below to setup VPN in Windows 10.
1. Open Settings on your computer and click on Network & Internet tab.

2. On the next screen, click on VPN in the left-pane. In the right-pane, click on Add A VPN Connection option located under "VPN" section.
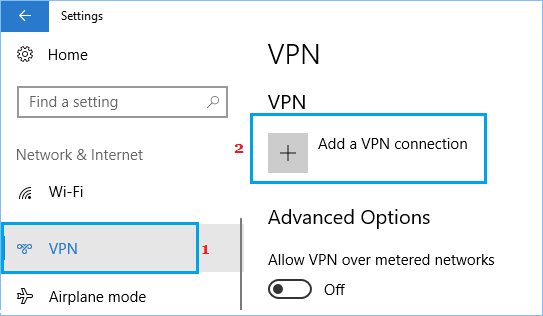
3. On the next screen, you will be required to provide details about your VPN Connection. For the sake of simplicity, we have broken the screen into two sections.
In the first section, you will be required to provide information about your VPN Provider, VPN Connection name, VPN Server address and VPN Connection Type.
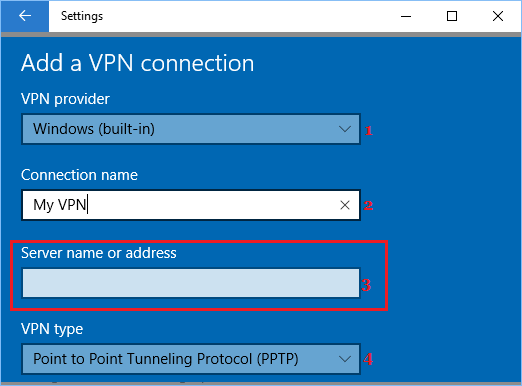
VPN Provider: Choose Windows (built-in)
Connection Name: Type any Name that comes to your mind
Server Address: Here you will need to provide the web address to your VPN Server (www.yourVPN.com)
VPN Type: Select Point to Point Tunneling Protocol or any other option recommended by your VPN provider
After providing above details, scroll down and provide more required details about your VPN Connection.
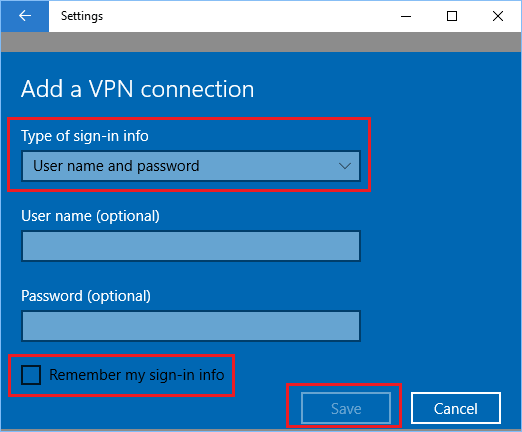
Type of Sign-in-info: Choose User Name and Password as the method you will be using to sign-in to your VPN. You can also select from other options, in case recommended by your VPN Service Provider.
User Name: This Optional.
Password: Optional.
In case you have provided User Name and Password, you can check the option for Remember my Sign-in info.
This will make Windows 10 remember your User Name and Password, allowing you to sign-in to VPN Network, without entering your User Name and Password.
5. After providing all the details, click on the Save button to save these settings.
How to Connect to VPN in Windows 10
Once the VPN Network is setup on your computer, you can connect to the VPN Network using Settings or directly from the Taskbar.
1. Click on the Network Icon located at the far right corner of the Taskbar and then click on your VPN Network Name in the menu that appears (See image below).
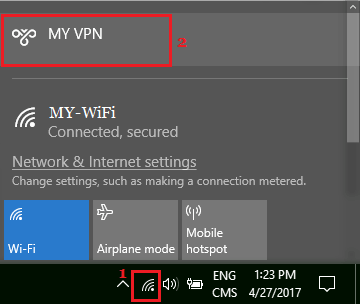
2. On the next screen, you may be requested to enter your VPN User Name and Password in order to login to your secure VPN Network.
Another way of connecting to VPN is by accessing the Settings Menu in Windows 10.
1. Open Settings on your computer and click on Network & Internet tab.

2. On the next screen, click on VPN in the left pane. In the right-pane, click on your VPN Nameand then click on the Connect option.
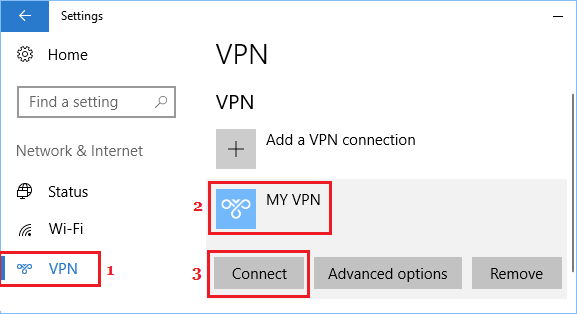
As you can see from the image above, connecting to VPN from the Settings Menu also provides you with access to Advanced Options.
- How to Setup VPN On iPhone
- How to Setup and Use VPN on Android Phone or Tablet
How to Make Vpn Connection in Windows 10
Source: https://www.techbout.com/setup-vpn-connection-in-windows-10-21011/